Mobile portal: Home folder and workspaces
Here you can access the contents of your workspaces. Folders and other container objects are represented in a simple list view. Further details of the objects indicated are given in the details page, where you also may edit the objects, e.g. change the description or attach a note.
Within folders, you may create new objects: folders, contact lists, calendars, URLs and discussion forums. You create new objects in the list view of a folder as follows.
• Click
on the  button at the right-hand end of
the upper navigation bar.
button at the right-hand end of
the upper navigation bar.
• Select the type of the object that you want to create. Further interaction works similarly to the standard user interface.
The details page of single objects provides more actions. You may, e.g., delete objects from a folder or move them to other folders via cut and paste.
On the details page of shared workspaces you can manage membership in the “Members” tab.
• You invite new members using the [Add] button. Alternatively, you may also use [Invite member] in the “General” tab.
• In the action form ‘Invite member’ you may only enter one user name or e-mail address into the upmost field. When choosing from your address book, you may select several entries which are transferred to the respective field after closing the address book.
• When you invite new members to a subfolder of an existing workspace, you may choose whether to invite the new members to the subfolder (to ‘Members of subfolder-name’) or to the existing workspace (to ‘Members of workspace-name’). Choose the existing workspace, if you want to extend the member group of the workspace and to grant the new members access to the entire workspace in the role selected. If you choose the subfolder, the new members will get access only to the subfolder of the workspace. This works exactly as if you had carried out the action for a subfolder at the standard user interface.
• You
remove members from a workspace by clicking [ Edit] in the
“Members” tab of the workspace. Check the members you want to remove and click
[Remove Member]. This works only in the workspace itself, not in eventual
subfolders.
Edit] in the
“Members” tab of the workspace. Check the members you want to remove and click
[Remove Member]. This works only in the workspace itself, not in eventual
subfolders.
The entries of blogs and discussion forums are also shown as listings. You may view the contents of entries, add a new entry or answer to entries in discussion forums.
Note: At the mobile user interface you cannot format your entries to blogs or discussion forums as you would at the standard user interface. So, if you edit existing entries, you may lose existing formatting of the entries (like bold, italic etc.).
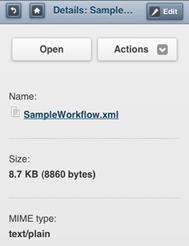
Figure 18: Document details
If you click on a document in a folder listing, the details of the document will be shown. Here you find description, size, MIME type and information about the last modification. You may edit the document metadata, send the document per e-mail (as link or as attachment) or download the document via [Open].
Note: Viewing a document on the mobile device may necessitate further applications.
Creating new documents is possible if your mobile device supports uploading documents. Currently this is not possible on iPhones, but smart phones running Android version 2.2 and up usually support uploading pictures and textual notes.