User interface of desktop widgets
The user interface of the desktop widgets is structured following the same principle.
o The top line of the desktop
widget window contains title and – in parentheses – context of the widget.
At the right-hand end of the top line are two buttons  and
and  for
refreshing and editing, respectively.
for
refreshing and editing, respectively.
The context is the folder in focus of the widget. In case of the navigator this is the folder up to which the folder hierarchy unfolds automatically, in case of the search widget this is the folder in which the widget searches. With some widgets the context may be changed, with some widgets, e.g. the address book, it is fixed.
o Below the top line, the contents of the widget are shown – a scrollable folder hierarchy or lists of events, appointments or tasks.
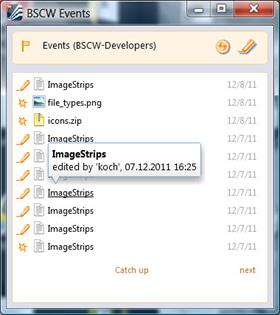
Figure 15: The Events desktop widget
Interacting with a desktop widget is very similar to interacting with a widget of the personal portal or a group portal.
• Click
 to refresh the contents of the
widget window.
to refresh the contents of the
widget window.
Note: With some desktop widgets like the events and the address book the contents are brought up to date in regular intervals. You may change the interval in the widget preferences.
• Click
 to edit the widget properties.
You are offered three tabs for editing.
to edit the widget properties.
You are offered three tabs for editing.
• Preferences: Here you can change the way the widget content is presented to you. You can change, e.g., the context of the widget, the number of list entries to be presented at a time, or a sorting or filtering criterion. The sorting criterion ‘your preselection’ sorts the entries like the user does in the respective listing at the standard user interface. This way, sorting in the desktop widget may be synchronized with sorting at the standard user interface.
Details are given below where the functionality of the widgets is described.
• My Account: This tab shows your user name and the BSCW server that you are logged in to with the widget. You may enter a different user name in order to log in to your BSCW server under a different user name. In the same way, you can enter a different BSCW URL in order to log in to a different BSCW server. Further you may change the options regarding the widget language, storage of your password and automatic start of the widget.
• Updates: This tab shows which version of the widget you have installed and which version is the latest version. When the BSCW server software is updated, it may also be the case, that the desktop widgets are updated to a new version. If the update version includes important changes, the widget is updated automatically when it is started. If this is not the case, you can consult the release notes in order to decide whether to have the update version installed manually via [Update now] or not.
With the exception of the navigator widget, the content of
a desktop widget is displayed as a list of entries, i.e. a list of contacts,
appointments, search results or events. If not all entries fit into the widget
window, you may leaf through the whole list using the [next] and [previous]
buttons. You get more information on an entry in the form of a tooltip when you
position the mouse over the entry. With search results, you may have this
tooltip displayed below a search result using the  button. The calendar widget
offers an additional monthly calendar to be shown (and hidden again) using again
the
button. The calendar widget
offers an additional monthly calendar to be shown (and hidden again) using again
the  button.
button.
The navigator widget shows the contents of its root folder as a folder hierarchy where you can navigate by folding and unfolding the subfolders. If necessary, you may scroll the display with scroll bars appearing at the right and lower side of the widget window.
In both the widget lists and the folder hierarchy of the navigator widget, a click on one of the entries shown opens the respective page in a new tab of your Web browser. This page then shows e.g. a BSCW folder, a document or an appointment. With events, a click opens the object concerned. The display of BSCW contents from within a desktop widget requires that you are logged in to your BSCW server with your Web browser.
Note for Windows: When you close the window of a desktop widget, the widget continues to run in the background. Click on its tray icon in the task bar to restore the widget window. A right-click on the tray icon shows the context menu of the widget where you may terminate the widget.