List of entries
The body of a folder page, search result page, etc. consists of a list of entries, each representing an object contained in the folder, search folder etc. Normally an object entry consists of the following elements:
o Information icon
o Check box for selecting the object
o Object type icon
o Name of the object
o Action menu button  giving access to actions that may
be performed on the object represented by the entry. Putting the cursor over the
action menu icon displays often used actions (Change Properties, Cut, Copy,
Delete) as a horizontal iconized action menu.
giving access to actions that may
be performed on the object represented by the entry. Putting the cursor over the
action menu icon displays often used actions (Change Properties, Cut, Copy,
Delete) as a horizontal iconized action menu.
o Size of an entry is indicated in bytes, in case of a folder in number of objects contained.
o This may be followed by icons
leading to additional information, e.g., in a folder page a members’ icon  will take you to the members’ page of this folder.
will take you to the members’ page of this folder.
Note, that you can actually configure the information displayed along with an entry via in the top menu.
Besides the details view described above, which is provided by default, there is also a content view available. An object entry in the content view has the following elements:
o Information icon
o Check box for selecting the object
o Object icon: With documents, the object icon is a miniaturized preview, with contacts and users it is a picture, if available, and otherwise it is the object type icon.
o Description
o Tags (if given)
o Abstract of the object content (with folders, e.g., the names of the objects contained)
o Action menu
o Rating (if given)
o Author and date of the last modification
You activate the content view by selecting in the top menu (see 3.8.4 Views on folders).
Please note that entries in portal and calendar pages look and work a bit differently than described here for folder entries.
Opening documents
Click the name of the object in its entry or use
 in its action menu to display its contents or – if the object is a document
that your Web browser cannot display – to download the corresponding file. You
may open the file on your local system by using an appropriate
application.
in its action menu to display its contents or – if the object is a document
that your Web browser cannot display – to download the corresponding file. You
may open the file on your local system by using an appropriate
application.
Note: If you
have activated the presentation option “Open documents in preview” in your personal preferences, text, HTML and PDF
documents are displayed in a BSCW page with buttons for editing and downloading
and documents, for which a preview has been generated
after upload, e.g. the PDF view of a PowerPoint file, are likewise displayed in
this preview in a BSCW page.
The way documents are opened is additionally dependent on browser, operating
system, plug-ins installed as well as on the user’s browser configuration.
So you can, e.g. specify whether PDF documents should be opened in the browser
(using a so-called PDF plug-in) or directly in the Adobe PDF reader.
Document preview
If you position your cursor over the object type icon of an entry in the folder listing, a tooltip is shown giving the name of the object type. If the object is a document, BSCW tries to display a preview of the document, which you may additionally have enlarged (see Figure 8 for an example.
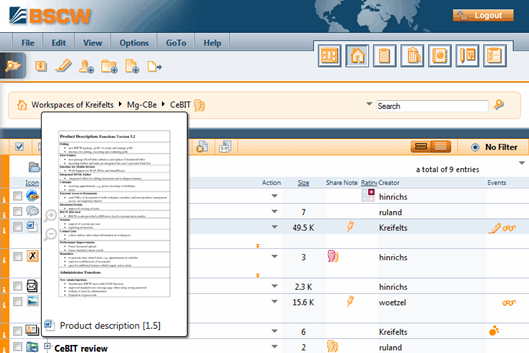
Figure 8: Document preview
Sorting entries
BSCW can display the entries ordered according to different sorting criteria. Select to redisplay the page with the entries sorted by the criterion desired:
• by name
• by type
• by date of last modification
• by size
• by rating
You may also sort the entries by clicking a column header of the entry list, e.g. ‘Name’ or ‘Last Modified’.
Showing the full contents
You may display the complete contents of a folder by selecting in the top menu of the folder.
This will bring up an indented list showing not only the objects directly contained in the folder, but also the contents of subfolders, sub-subfolders etc. Click on the folder name in the navigation bar to return to the normal folder view.