Das Suchformular
Das Suchformular besteht aus einer oberen Zeile, wo Sie den Suchbereich angeben, und in seinem unteren Teil aus einer Anzahl von geschachtelten Suchausdrücken, die als Kästen dargestellt werden und die jeweils einige Suchkriterien umschließen.
Ein Suchausdruck kann vom UND- oder vom ODER-Typ sein, d.h. dass ein Objekt, das dem Suchausdruck genügt, entweder alle seine Kriterien erfüllen muss (UND) oder mindestens eine (ODER). Ein Suchkriterium kann entweder ein einfaches Kriterium sein, die z.B. verlangt, dass der Name der gesuchten Objekte die Zeichenkette „bscw“ enthält, oder selbst ein Suchausdruck sein, woher die Schachtelung der Suchausdrücke rührt. Ein einfaches Suchkriterium kann auch negiert werden, wodurch z.B. verlangt wird, dass der Name der gesuchten Objekte nicht die Zeichenkette „bscw“ enthält. Auch Suchausdrücke können negiert werden – mit Ausnahme des Suchausdrucks auf oberster Ebene.
Einfache Suchkriterien können sich auf sämtliche Metadaten von Objekten beziehen und bei Dokumenten auf ihren Inhalt. Im einzelnen können sich Suchkriterien beziehen auf
o allgemeine Objektattribute wie Name, Beschreibung, Tags oder BSCW-Objekttyp,
o Inhalt und spezifische Attribute von Dokumenten wie Dateiyp oder Dublin-Core-Attribute,
o Ereignisse, die sich mit einem Objekt ereignet haben,
o spezielle Metadatenattribute von einzelnen Objekttypen wie Organisation und E-Mail-Adresse bei Kontakten oder Aufgaben bei Laufmappen. Hier kann auch auf benutzerdefinierte Metadatenattribute Bezug genommen werden.
Als Beispiel ist in Abbildung 9 eine Abfrage dargestellt, die nach allen Objekten in Ihren Arbeitsbereichen sucht, deren Name oder Tags die Zeichenketten „Einführung“ und „BSCW“ enthalten und die von den Benutzern „koch“ oder „ruland“ erzeugt worden sind.
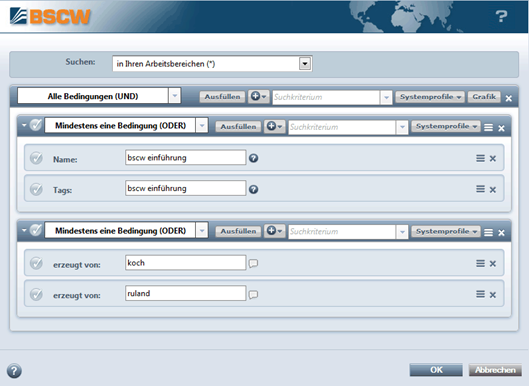
Abbildung 9: BSCW-Suchformular
Sie beginnen das Ausfüllen des Suchformulars mit der Auswahl des Suchbereichs aus dem angebotenen Menü:
o aktueller Ordner,
o aktueller Arbeitsbereich, d.h. der ‚kleinste‘ Arbeitsbereich, der den aktuellen Ordner enthält, wobei es sich um den Arbeitsbereich handelt, von dem der aktuelle Ordner seine Mitglieder erbt (wird nur angeboten, wenn er sich vom aktuellen Ordner unterscheidet),
o alle Ihre Arbeitsbereiche,
o das gesamte System einschließlich Ihrer Zwischenablage, Ihres Papierkorbs und Ihres Kalenders oder
o der Bereich, in dem Sie das
letzte Mal gesucht haben, wenn er sich von den obenstehenden
unterscheidet. Dieser Bereich wird durch ein angefügtes (*)
kenntlich gemacht.
Wenn Sie noch nie eine Suche durchgeführt haben, beginnen Sie im Suchformular mit der Standardabfrage, die aus einem UND-Ausdruck mit dem einzigen Kriterium ‚Name‘ besteht. Wenn Sie schon einmal gesucht haben, wird Ihnen als Ausgangspunkt im Suchformular Ihre letzte Abfrage präsentiert.
Sie bearbeiten eine Abfrage, indem Sie einem Suchausdruck neue Kriterien oder untergeordnete Suchausdrücke hinzufügen, Werte in Suchkriterien eintragen sowie Suchkriterien und -ausdrücke zu negieren, entfernen oder verschieben.
Wir beschreiben zunächst die in der Kopfzeile eines Suchausdrucks angebotenen Funktionen und gehen dabei von links nach rechts vor:
• Mit
dem kleinen Dreieckssymbol  am linken Rand der Kopfzeile können Sie
die einzelnen Suchkriterien des Suchausdrucks aus- und wieder einblenden
(nicht für den Suchausdruck auf oberster Ebene verfügbar). Denselben Effekt
erreicht man auch, wenn man irgendwo neben den Schaltflächen und Menüs auf die
Kopfzeile klickt.
am linken Rand der Kopfzeile können Sie
die einzelnen Suchkriterien des Suchausdrucks aus- und wieder einblenden
(nicht für den Suchausdruck auf oberster Ebene verfügbar). Denselben Effekt
erreicht man auch, wenn man irgendwo neben den Schaltflächen und Menüs auf die
Kopfzeile klickt.
• Das
nächste Symbol  erlaubt die Negierung des
gesamten Suchausdrucks. Bei Klicken auf dieses Symbol wechselt es zu
erlaubt die Negierung des
gesamten Suchausdrucks. Bei Klicken auf dieses Symbol wechselt es zu  . Klicken auf dieses Symbol nimmt die
Negierung wieder zurück. Auch einfache Suchkriterien können so negiert werden.
(Ausnahme: Der Suchausdruck auf oberster Ebene kann nicht negiert werden.)
. Klicken auf dieses Symbol nimmt die
Negierung wieder zurück. Auch einfache Suchkriterien können so negiert werden.
(Ausnahme: Der Suchausdruck auf oberster Ebene kann nicht negiert werden.)
• Bei dem Typ des Suchausdrucks kann man zwischen UND und ODER hin- und herschalten, indem man das Dropdown-Menü direkt rechts neben der Angabe des logischen Typs des Ausdrucks verwendet.
• Die Schaltfläche [Alle ausfüllen] ermöglicht es Ihnen, sämtliche Textfelder des Ausdrucks mit einer bestimmten Zeichenkette auszufüllen. Sie können natürlich die Werte der Textfelder auch einzeln eingeben.
• Mit
dem Dropdown-Menü  können Sie dem Suchausdruck
häufig benutzte Suchkriterien wie Name, Beschreibung, Tags oder Inhalt und
neue Suchausdrücke hinzufügen. An untergeordneten Suchausdrücken stehen der
leere Ausdruck sowie zwei vorkonfigurierte Suchausdrücke zur Verfügung, die
der Schnellsuche ‚alles‘ und ‚Dokumente‘ im Suchfeld der Navigationsleiste entsprechen.
Die Schnellsuche ‚Dokumente‘ wird nur angeboten, wenn auf Ihrem
BSCW-Server ein Indexierdienst installiert ist.
können Sie dem Suchausdruck
häufig benutzte Suchkriterien wie Name, Beschreibung, Tags oder Inhalt und
neue Suchausdrücke hinzufügen. An untergeordneten Suchausdrücken stehen der
leere Ausdruck sowie zwei vorkonfigurierte Suchausdrücke zur Verfügung, die
der Schnellsuche ‚alles‘ und ‚Dokumente‘ im Suchfeld der Navigationsleiste entsprechen.
Die Schnellsuche ‚Dokumente‘ wird nur angeboten, wenn auf Ihrem
BSCW-Server ein Indexierdienst installiert ist.
• In dem folgenden Dropdown-Menü [Suchkriterien] können Sie dem Suchausdruck Suchkriterien hinzufügen, die sich auf Attribute aus einer Gruppe von Metadatenprofilen beziehen, die im rechts davon stehenden Profile-Menü ausgewählt wurden. An Profilgruppen stehen dabei zur Verfügung:
• Systemprofile: die systemseitig vorgegebenen Metadatenprofile für die verschiedenen BSCW-Objekttypen.
• Meine Profile: Metadatenprofile, die sich in Ihren persönlichen Vorlagen befinden.
• Profile anderer Benutzer: Metadatenprofile von anderen Benutzern, mit denen Sie zusammenarbeiten.
Näheres zu Metadatenprofilen finden Sie in 3.9.1 Metadatenprofile.
• Die Schaltfläche [Grafik] im Suchausdruck auf oberster Ebene stellt die aktuelle Abfrage in einem gesonderten Fenster grafisch dar. Diese Möglichkeit der grafischen Anzeige muss von Ihrem BSCW-Administrator aktiviert werden.
Wenn Sie nicht die Funktion [Ausfüllen] benutzen, müssen Sie die Eingabefelder der Suchkriterien Ihrer Anfrage einzeln ausfüllen. Bei Textfeldern (Name, Beschreibung, Tags, Inhalt usw.) können Sie auch mehrere Suchbegriffe eingeben und auch Teile von gesuchten Begriffen. Beachten Sie dabei den folgenden Hinweis.
Hinweis: Bei
der Suche mit textuellen Suchbegriffen gelten folgende Regeln, wobei als
Beispiel die Dokumentsuche nach Inhalt dient; dieselben
Regeln gelten auch für ähnliche Fälle wie Objektsuche nach Namen.
Bei der Eingabe eines einzigen
Suchbegriffs werden alle Dokumente gefunden, deren Inhalt diesen Suchbegriff als
Teil eines Wortes enthält. Bei der Angabe von mehreren Suchbegriffen,
die durch Leerzeichen getrennt sind, werden alle Dokumente gefunden, deren
Inhalt sämtliche Suchbegriffe als Teile von Wörtern enthält. Auf die Reihenfolge
kommt es nicht an. Sollen Dokumente mit einer bestimmten Phrase gefunden werden,
die auch Leerzeichen enthält, so ist diese Phrase in
Anführungszeichen einzuschließen.
Nicht-alphanumerische Zeichen werden standardmäßig als das behandelt, was
sie sind. Ist jedoch ein Indexierdienst auf Ihrem BSCW-Server installiert,
werden diese Zeichen in Phrasen exakt gesucht, in einfachen Suchbegriffen
jedoch wie das Leerzeichen als Trenner interpretiert (mit Ausnahme von
. und :).
Es gibt keine
Jokerzeichen für die Suche.
Groß-und Kleinschreibung wird nicht
unterschieden, auch nicht in Suchphrasen.
Sie können die Ausdrücke und Kriterien Ihrer Anfrage auch wieder entfernen und verschieben. Dazu gehen Sie wie folgt vor.
• Sie
entfernen ein Kriterium oder einen Ausdruck, indem Sie auf das Symbol  am rechten Rand eines Kriteriums
oder der Kopfzeile eines Ausdrucks klicken. Für den Suchausdruck auf oberster
Ebene bedeutet diese Operation, dass sämtliche enthaltenen Kriterien und
Ausdrücke entfernt werden. Beachten Sie, dass diese Operation nicht rückgängig
gemacht werden kann.
am rechten Rand eines Kriteriums
oder der Kopfzeile eines Ausdrucks klicken. Für den Suchausdruck auf oberster
Ebene bedeutet diese Operation, dass sämtliche enthaltenen Kriterien und
Ausdrücke entfernt werden. Beachten Sie, dass diese Operation nicht rückgängig
gemacht werden kann.
• Sie
können Kriterien und Ausdrücke umordnen, indem Sie sie bei gedrückter
Maustaste mithilfe des Symbols  (links
von
(links
von  ) an die gewünschte Stelle ziehen. Auf
diese Weise können Sie ein Kriterium oder einen Ausdruck auch in das Innere
eines anderen Ausdrucks oder aus einem anderen Ausdruck heraus auf eine höhere
Ebene verschieben.
) an die gewünschte Stelle ziehen. Auf
diese Weise können Sie ein Kriterium oder einen Ausdruck auch in das Innere
eines anderen Ausdrucks oder aus einem anderen Ausdruck heraus auf eine höhere
Ebene verschieben.
Wenn Sie mit der Bearbeitung Ihrer Suchabfrage fertig sind,
• klicken Sie auf [OK], um die Suche zu starten. Die Suchergebnisse werden Ihnen in einem temporären Suchordner angezeigt.
Bitte beachten Sie, dass die Suche im
Inhalt von Dokumenten nur reine Text- und HTML-Dokumente (MIME-Typ
text/plain und text/html) einschließt, wenn auf
Ihrem BSCW-Server kein Indexierdienst installiert ist. Dies erkennen Sie daran,
dass im Dropdown-Menü  keine
Schnellsuche nach Dokumenten als Suchausdruck angeboten wird. Ansonsten
wenden Sie sich an Ihren BSCW-Administrator.
keine
Schnellsuche nach Dokumenten als Suchausdruck angeboten wird. Ansonsten
wenden Sie sich an Ihren BSCW-Administrator.
Besonderheiten bei der Benutzersuche
Eine Suche nach Benutzern ist nur auf einer Mitgliederseite mit dem Suchfeld in der Navigationsleiste möglich.
•
Wählen Sie die Art Ihrer Suche aus dem Suchmenü aus, das erscheint, wenn
Sie auf das Dreieck  vor dem Suchfeld klicken:
alles oder E-Mail.
vor dem Suchfeld klicken:
alles oder E-Mail.
• Die Standardsuche („alles“) sucht nach allen Benutzern auf der Mitgliederseite, bei denen die Suchbegriffe im Benutzernamenamen, Nachnamen, Vornamen, in der Angabe zur Organisation oder in der E-Mail-Adresse vorkommen. Eine Suche mit E-Mail findet alle Benutzer, bei denen die Suchbegriffe in ihrer E-Mail-Adresse vorkommen.
• Geben Sie Ihre Suchbegriffe ins Suchfeld ein und starten Sie die Suche. Die gefundenen Benutzer werden in einem temporären Suchordner angezeigt
Wenn Sie eine solche Abfrage nach Benutzern in einer Mitgliederseite bearbeiten (etwa mit im oberen Menü des Suchordners) erhalten Sie das normale Suchformular und haben nun die Möglichkeit,
• den Suchbereich auf Ihren ganzen BSCW-Server auszudehnen und
• weitere benutzerspezifische Suchkriterien zu benutzen:
• Im
Dropdown-Menü  können Sie noch das
Suchkriterium Tags hinzufügen.
können Sie noch das
Suchkriterium Tags hinzufügen.
• In dem nebenstehenden Dropdown-Menü [Suchkriterien] können Sie Suchkriterien aus dem Systemprofil Kontakt hinzufügen, d.h. also Attribute, die Benutzer in ihre persönlichen Profile über eintragen können.
Bedenken Sie bei einer Benutzersuche, dass bei den meisten Benutzern ‚Name‘ und ‚ E-Mail-Adresse‘ die einzigen verfügbaren Angaben sind, da das Ausfüllen des persönlichen Profils optional ist.