Inhaltsliste
Der Inhaltsteil einer Ordnerseite, Adressbuchseite usw. besteht aus einer Liste von Einträgen, die jeweils ein Objekt repräsentieren, das in dem betreffenden Ordner enthalten ist. Ein Objekteintrag besteht normalerweise aus den folgenden Elementen:
o Informationssymbol
o Auswahlkästchen
o Symbol für den Objekttyp
o Name des Objekts
o Schaltfläche  für das Aktionsmenü mit den
Aktionen, die auf das Objekt angewandt werden können, das durch den
Eintrag dargestellt wird.
für das Aktionsmenü mit den
Aktionen, die auf das Objekt angewandt werden können, das durch den
Eintrag dargestellt wird.
o Größe des Objekts, die in Bytes angegeben wird, im Falle eines Ordners durch die Zahl der enthaltenen Objekte.
o Anschließend können
Symbole folgen, die zu verschiedenen Zusatzinformationen führen, z.B.
verweist bei einem Ordner das Mitgliedersymbol  auf die Mitglieder der Gruppe, mit der Sie den Ordner
teilen.
auf die Mitglieder der Gruppe, mit der Sie den Ordner
teilen.
Die Informationen, die zusammen mit einem Eintrag angezeigt werden, können Sie mit im oberen Menü konfigurieren.
Neben der oben beschriebenen standardmäßigen Detailansicht eines Ordners gibt es auch noch eine Inhaltsansicht. Ein Objekteintrag der Inhaltsansicht besteht aus den folgenden Elementen:
o Informationssymbol
o Auswahlkästchen
o Objektsymbol: Das Objektsymbol ist bei Dokumenten eine miniaturisierte Vorschau, bei Kontakten und Benutzern ein Bild, falls vorhanden, und ansonsten das Symbol des betreffenden Objekttyps.
o Beschreibung
o Tags (falls vorhanden)
o Inhaltsangabe (bei Ordnern z.B. die Namen der enthaltenen Objekte),
o Aktionsmenü
o Bewertung (falls vorhanden)
o Autor und Datum der letzten Änderung
Sie aktivieren die Inhaltsansicht durch Auswahl von im oberen Menü (mehr finden Sie in 3.8.4 Ordneransichten).
Bitte beachten Sie, dass Startseiten und Kalenderseiten anders aussehen und funktionieren als die hier beschriebenen Ordnerseiten.
Dokumente öffnen
Klicken Sie auf den Namen des Objekteintrags oder
wählen Sie  im Aktionsmenü, um den Inhalt angezeigt zu bekommen. Falls es sich bei dem
Objekt um ein Dokument handelt, das Ihr Web-Browser nicht darstellen kann,
können Sie die entsprechende Datei herunterladen und anschließend mit
einer passenden Anwendung öffnen.
im Aktionsmenü, um den Inhalt angezeigt zu bekommen. Falls es sich bei dem
Objekt um ein Dokument handelt, das Ihr Web-Browser nicht darstellen kann,
können Sie die entsprechende Datei herunterladen und anschließend mit
einer passenden Anwendung öffnen.
Hinweis: Wenn
Sie in Ihren persönlichen Einstellungen
die Darstellungsoption „Dokumente in Vorschau öffnen“ aktiviert haben, werden
Text- ,HTML- und PDF-Dokumente auf einer BSCW-Seite mit Schaltflächen zum
Bearbeiten und Herunterladen angezeigt und Dokumente, für die eine Vorschau erstellt wurde
(etwa die PDF-Ansicht einer PowerPoint-Datei), in dieser Vorschau ebenso
angezeigt.
Das Verhalten beim Öffnen eines Dokuments ist daneben
noch abhängig von Browser, Betriebssystem, den installierten Plugins
sowie der Browser-Konfiguration des Benutzers. So kann man für PDF-Dokumente
z.B. einstellen, ob diese im Browser (in einem sog. PDF-Plugin)
angezeigt werden sollen oder direkt im Adobe PDF-Reader.
Dokumentvorschau
Wenn Sie mit dem Cursor über das Symbol für den Objekttyp eines Eintrags in der Ordnerübersicht fahren, erscheint als Tooltip der Name des Objekttyps. Wenn es sich um ein Dokument handelt, versucht BSCW, eine Vorschau des Dokuments anzuzeigen, die Sie auch noch vergrößern können (siehe Abbildung 8 für ein Beispiel).
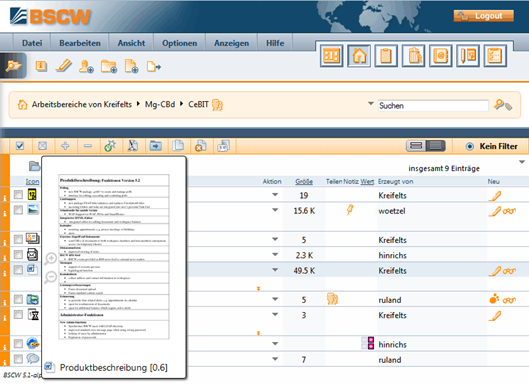
Abbildung 8: Dokumentvorschau
Einträge sortieren
BSCW kann die Objekteinträge nach verschiedenen Kriterien sortieren. Wählen Sie , um die Einträge in der von Ihnen gewünschten Reihenfolge anzuzeigen:
• nach Name
• nach Typ
• nach Datum der letzten Änderung
• nach Größe
• nach Bewertung
Sie können die Einträge auch sortieren, indem Sie auf eine der Spaltenüberschriften der Ordnerliste klicken, z.B. auf ‚Name‘ oder ‚Letzte Änderung‘.
Anzeigen des ganzen Inhalts
Sie können den gesamten Inhalt eines Ordners anzeigen lassen, indem Sie im oberen Menü des jeweiligen Ordners auswählen.
Dies lässt eine eingerückte Liste erscheinen, die nicht nur die Objekte aufführt, die direkt im Ordner enthalten sind, sondern auch die Objekte, die in Unterordnern, Unter-Unterordnern usw. enthalten sind. Durch Klicken auf den Namen des Ordners in der Navigationsleiste kehren Sie zur normalen Ordneransicht zurück.